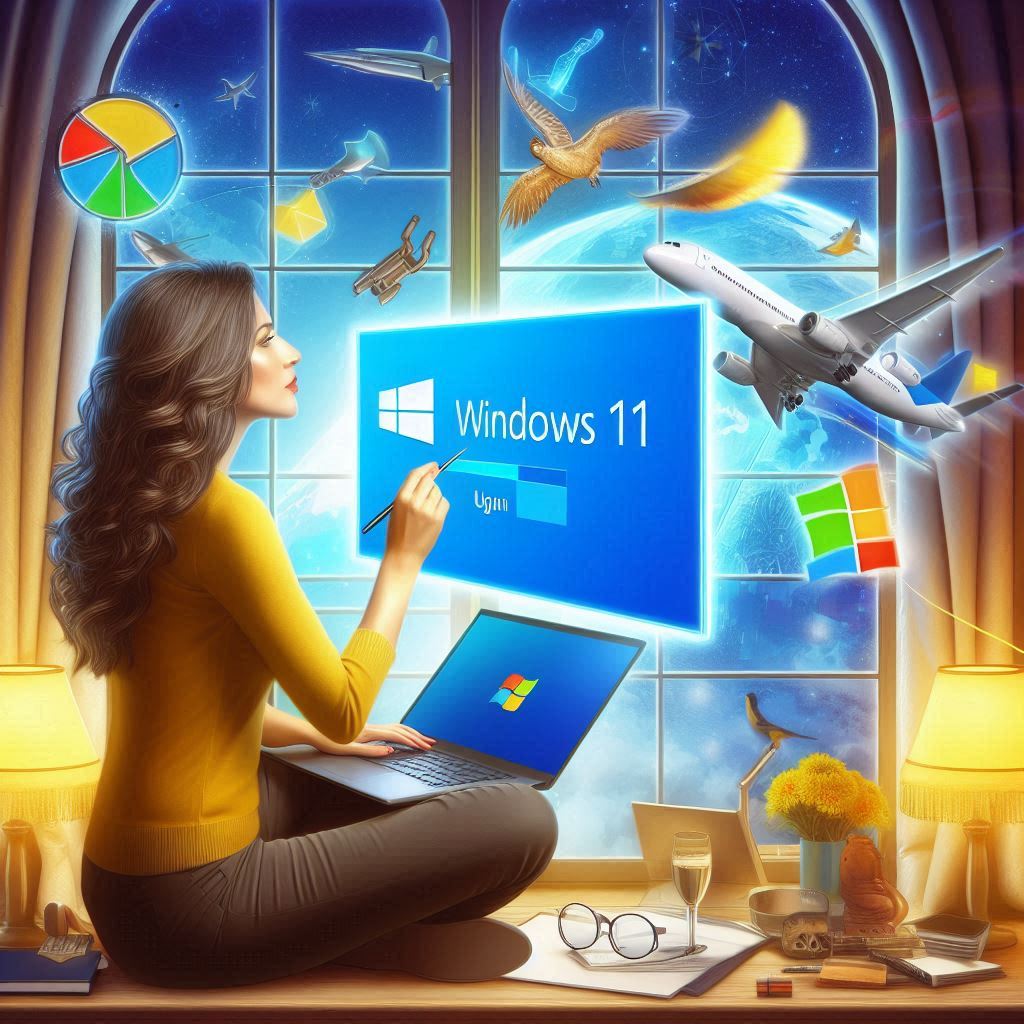
Windows10の更新プログラムがそろそろ終了することを知った私の知り合いから、先日、『うちのノートパソコンをWindos11にアップデートしてよ』と電話がありました。
アップグレードの作業はクリック一つで終了するので、わざわざ他人の手を煩わすものでもないのですが、知り合いは『うちのパソコンは要件を満たしていないと表示されてできないの。あんたが前に要件を満たしていないPCをアップデートしていたからうちのもやってよ』と言うので渋々了承した次第です。
知り合いが持ってきたパソコンはHP製のPavilion g6という機種でして、何か見覚えがあるなと思っていたら、もう10年以上前に私がコストコで税込29800円で買ってきて、2カ月後には知り合いに持って行かれたノートパソコンでして、年代物なのでWindows11へのアップグレードは当然不可です。

本来はWindows8が搭載されていたのを、SSDとメモリを8GBに増設した後、Windows10の無償アップグレードを過去に行いましたが、今度はWindows11にしろと言います。
このPCは、Pentium2020Mという今となってはどんなシロモノなのか分からないCPUであり、そもそも購入してから13年くらいが経過していて、しかも私から奪い取っていたものなのですから、もうお役御免にしても良いと思うものの、そんなことを言ったら、再び私からPCを奪い取っていきそうなので、ひとまず作業を行うことにしました。
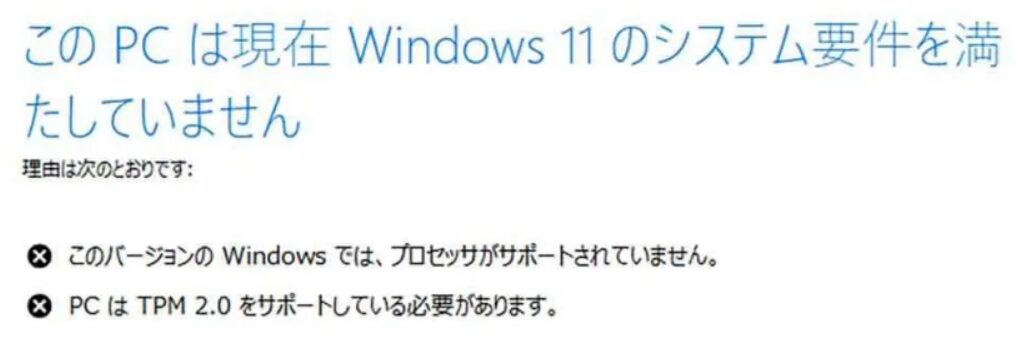
要件を満たしていないPCをWindows11へアップグレードすることは、非推奨ながら自己責任での使用は可能であり、1年くらい前まではそう難しい作業をせずとも簡単にアップグレードをすることができました。
しかし、以前は使えた手法が現在はことごとく塞がれており、裏工作を行ったのちにインストールを行っても、上の画像のようにCPUとTPM 2.0の問題で拒絶されてしまいます。
だったら、その部分だけを見逃してもらえる方法は無いのかと調べてみると、サーバーとしてならば条件が緩和されることが分かり、ここに解決方法があるような気がしてちょこちょこっと行ってみたら、13年前のポンコツPCでもWindows11へアップグレードすることができました。

ここから書かせていただくことは、あくまでも自己責任の範疇でありで、私は他人のオンボロパソコンだからこそ、どうなっても良いとの気持ちだけで行っていることをまずはご理解いただけますことを宜しくお願い致します。
作業する前の準備として、まずは無料解凍ソフトをインストールすることでして、私は最も有名で歴史もあるWINRARをインストールしましたが、.isoを解凍できるならば解凍ソフトをインストールする必要はございません。
それともう一つの準備として、Windows上でフォルダ内の拡張子を表示するように設定しておいてください(・フォルダオプション→表示→”登録されている拡張子は表示しない”のチェックボックスを外す)。
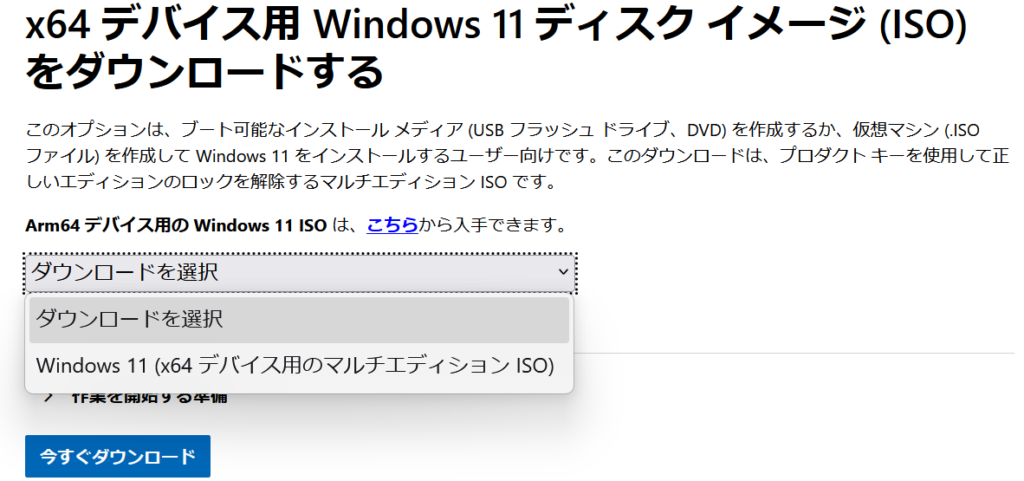
アップグレードへの第一歩は、Windows11が配布されているマイクロソフトのページへ行き、『x64 デバイス用 Windows 11 ディスク イメージ (ISO) をダウンロードする』にて『今すぐダウンロード』をクリックすると、5GBほどで拡張子が.isoのファイル(ファイル名はWin11_24H2_Japanese_x64でした)がダウンロードできます。
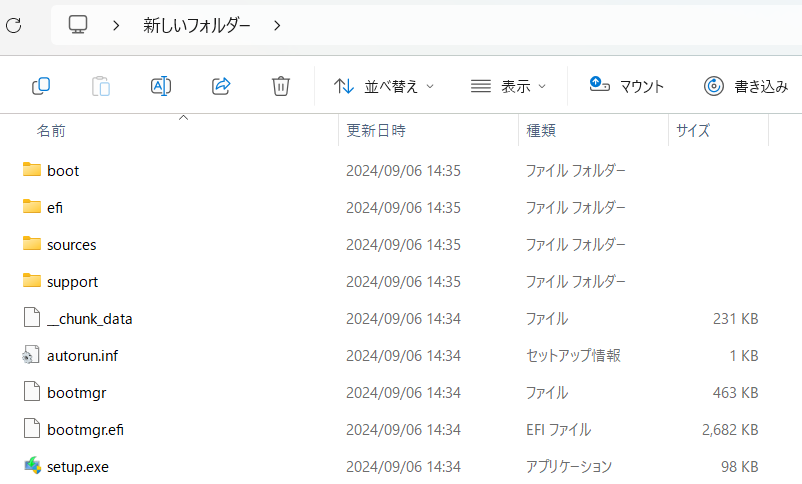
次に、ダウンロードした.isoファイルをデスクトップ等どこでもよいので、新しいフォルダーを作り、そのフォルダー内で.isoファイルを解凍します。※.isoファイルをダブルクリックして開封することも可能なのですが、私が行った際に開封だけだとエラーとなり、解凍したらうまくいきました。
解凍後、ダウンロードしてきた元の.isoファイルはどこか別の場所に移動すると、上の画像のような内容となります。
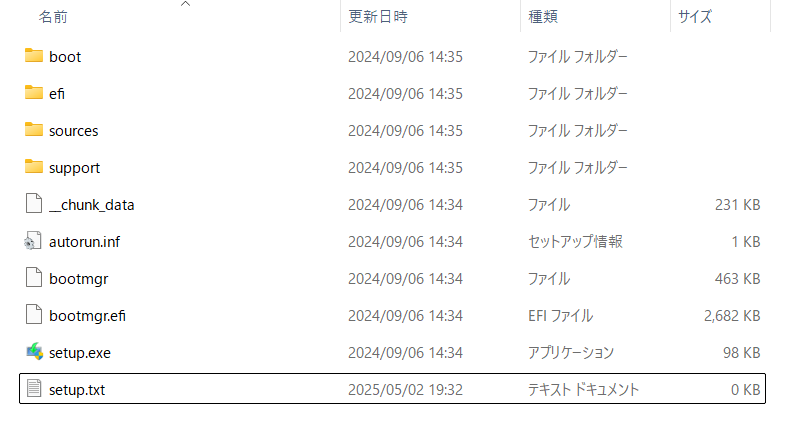
新しいフォルダーの中には解凍された色々なファイルが並んでおりますが、ここにメモ帳からテキストファイルを置き、名前をsetupにします。
すると、上の画像のようにsetup.txtというファイルが最下段に並びました。
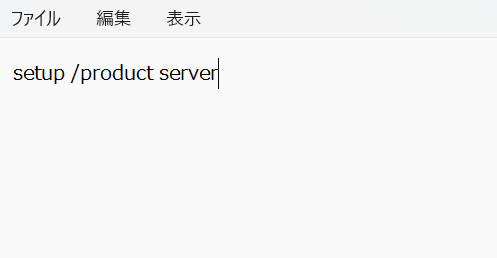
次に、たった今作成したsetup.txtをダブルクリックして開き、上の画像のように、setup /product serverとだけ記入して上書き保存します。
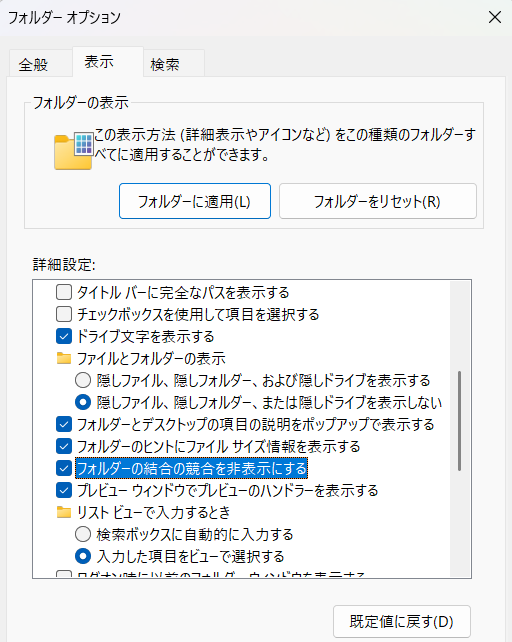
次に、フォルダオプション→表示→”フォルダーの結合の競合を非表示にする”のチェックボックスを外します。
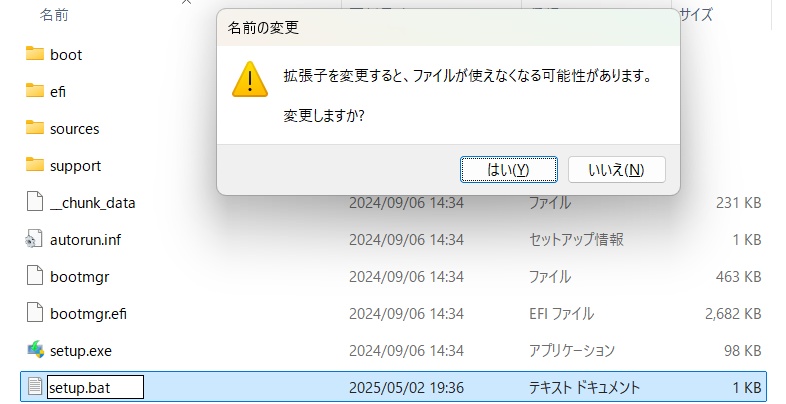
最後に、setup.txtのファイルの拡張子を.batに変更すると、上の画像のように、setup.batというファイルになり、これで準備は完了です。
setup.batをダブルクリックして起動させると、『Windows11のインストール』が表示され、次に『セットアップでの更新プログラムのダウンロード方法の変更』をクリックして、『今は実行しない』にチェックして次に進めばインストールが開始されます。
何をやってもダメだったのですが、この方法で行ってみると、時間にして30分程度ほったらかしにしていたら、Windows11の初期設定画面が表示され、アップグレードが成功しておりました。
ただし、このポンコツPCが未来永劫でWindows11にて使えるのかは分かりませんし、なにか重大な問題を抱えているのかどうかもよく分かりませんが、知り合いのお望みどおりにWindows11へアップグレードされたのは間違いありませんので、ダメモトでやってみる価値があると思われた方がいらっしゃいましたら、どうか自己責任にてお試しになってみてください。
